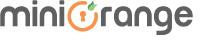SharePoint and OneDrive Integration for Confluence.
Instantly Embed your SharePoint/OneDrive Document Libraries on your Confluence page.
Seamlessly Navigate the contents of your SharePoint/OneDrive documents directly within Confluence pages
Getting Started
Open the miniOrange SharePoint Connect app
Connect your SharePoint account
Open the miniOrange SharePoint Connect app
You can install the application from the Atlassian Marketplace. Open it by clicking on the configure button on the installation page

Connect your SharePoint Account
Upon clicking the "Configure" button in the previous step, you will be directed to the admin page of our plugin.
On this page, you can link your SharePoint account by entering your email address and password.

Once Connected, you will see your sharepoint account linked as follows.

Perfect! You have successfully connected your sharepoint account
Sharepoint Macro
Embedding Macro in Confluence Space
Navigating Sharepoint Macro
Document Actions
Embedding Macro in Confluence Space
To embed the SharePoint macro inside your Confluence page, please follow these steps:
Open the Confluence page where you wish to embed the macro.
Type /moShare` and select the macro from the macro popup.
Press Enter.
Publish the page.
Your macro is now successfully embedded in the Confluence page.
The contents of the sharepoint macro will be of the default site of your linked account.

Navigating Sharepoint Macro
Step 1: Select the site you want to expand
You can click on the site you want to expand and load the contents of.

Step 2: Select the Drive you want to expand
Once the drive is selected, its contents are loaded.

Document Actions
These actions are operable on singular documents (text, video, .xls , .jpg etc.) only. Not on File/ Folders
While hovering on the document you can find 3 buttons as shown below

These buttons are for Download, Edit, Live Preview Respectively.
Download : Document can be downloaded into your device by clicking on
the icon.
Edit : Document will be opened in a new window by clicking on the
icon.
Document can be edited here. Once saved, the changes are replicated in the Sharepoint.Live Preview: If you want to view the document, without leaving the confluence space, you can do so by clicking on
the icon.
This will open a pop-up, perfect for viewing the documents without leaving your space.
File Upload
Upload files directly from the comfort of the Confluence space.
To upload the files, from your device to your selected drive / folder follow these steps.
Navigate to the Drive/ Folder you want to upload the file into.
Click on the Upload File button.
Select the file you want to be uploaded
Click on upload.
The selected file should be uploaded successfully.
Related content
@ Copyright 2019 miniOrange. All Rights Reserved.